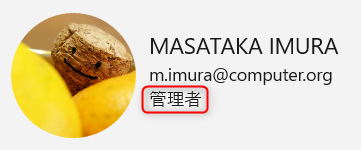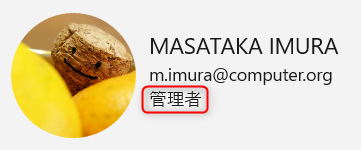個人PCの実習環境の準備
本実習では宿題課題が課されるため,個人PCで実習が行えるように準備しておくことは重要です.また自分の所有しているPCを自分で責任を持って管理することは,身につけるべきスキルです.
第2回実習までに,個人PCの実習環境を整備し,課題B01を実施して正しく動作することを確認してください.
- Anacondaおよびテキストエディタ(Windowsの場合の標準はサクラエディタ)のインストール
- 課題B01の実施(内容は第1回に大学で実施した内容と同一)
- レポート提出システムの学外からの利用(課題B01の提出)
説明を以下に集約してありますので,参考にしてください.
一部,作業を動画で記録しましたので,細かい点がわからない場合は参照してください.
ユーザーの管理者権限の確認 (Windows)
ユーザーに管理者権限がないと,アプリケーションのインストールが失敗する場合があります.
設定 > アカウント > ユーザーの情報 を開き,ユーザーに管理者権限があることを確認してください.管理者権限がある場合,以下のように,ユーザー名,メールアドレスの次の行に「管理者」と表示されます.
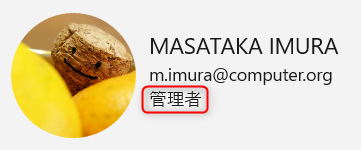
管理者権限が無い場合は,ユーザーに管理者権限を付与してください.
方法については,こちらの動画(2022年10月作成)を参照してください.
実行環境のインストール方法 (個人PC)
Windows
macOS
Windows 補足動画 (2022年10月作成)
実習用フォルダの作成 (Windows)
実習用のフォルダ名に,空白や日本語文字列が含まれていると,実行時に支障をきたす可能性があります.
C:ドライブの\prog1以下に,本実習に関係するファイルを保存することを推奨します.
以下の解説に従って,実習用フォルダ C:\prog1 を作成し,使用するようにしてください.
<<<実習用フォルダの作成手順(PDF)>>>
備考:
- ユーザーには管理者権限を付与してください.管理者権限が無い場合,PCの設定によっては作成できない可能性があります.方法は前述してあります.
- コンピュータに関する十分な知識があり,フォルダ名に関するトラブルを自身で解決できる場合は,この指示に従わず,個人の好みのフォルダを使用してもらっても構いません.
実習手順
課題B01を実施してください.
作業の手順は以下の通りです.
以下の説明はWindows用です.
- (準備) 拡張子が表示されていない場合は,表示するように設定します.(PDF)
- (準備) 実習用フォルダを作成します.(PDF)
- テキストエディタを起動し,ソースコードを記述します.(PDF)
- Anaconda Promptを起動し,プログラムを実行します.(PDF)
- コマンドプロンプトの使い方 (PDF)
- 実行結果のスクリーンショットを撮り,ファイルに保存します.(PDF) 出力結果がウィンドウ内におさまるように,Anaconda Promptのウィンドウサイズを適宜広げてください.
- レポート提出システムに提出します.提出の際は,「提出」ではなく 「提出予約」 を使用するようにします.
- 提出された課題に対して修正要求が出た場合は修正して再提出します.(PDF)
動画
動画を用意したので,不明な箇所は動画を確認してください(2022年10月作成).
スクリーンショットの撮り方
- 個人PC(Windows): 資料
- 個人PC(macOS): クラス4の資料のPro1-R1.pdfの末尾に記載
お願い
- 日本語あるいは空白が入ったフォルダ名やファイル名はトラブルの元になる可能性があります.フォルダ名,ファイル名は英数半角を使用するように心がけてください.
- zipファイルの展開や圧縮のために,プリインストールされたソフトウェア(WinZip)をライセンス期限切れで使っている場合は,アンインストールしてください.アンインストールしても,Windows標準の機能でエクスプローラから展開や圧縮が行えるため,支障はありません(ライセンスの無いソフトウェアを使うことの方が問題です).あるいはこの機会に自分でソフトウェアをインストールするのもよいでしょう.広く使われているソフトウェアの一例として7-zipを挙げておきます.