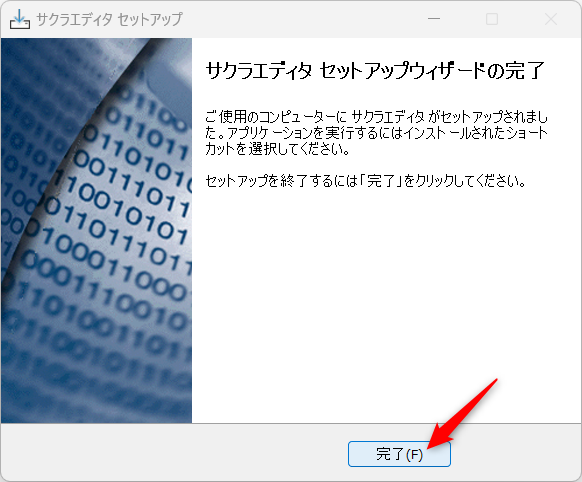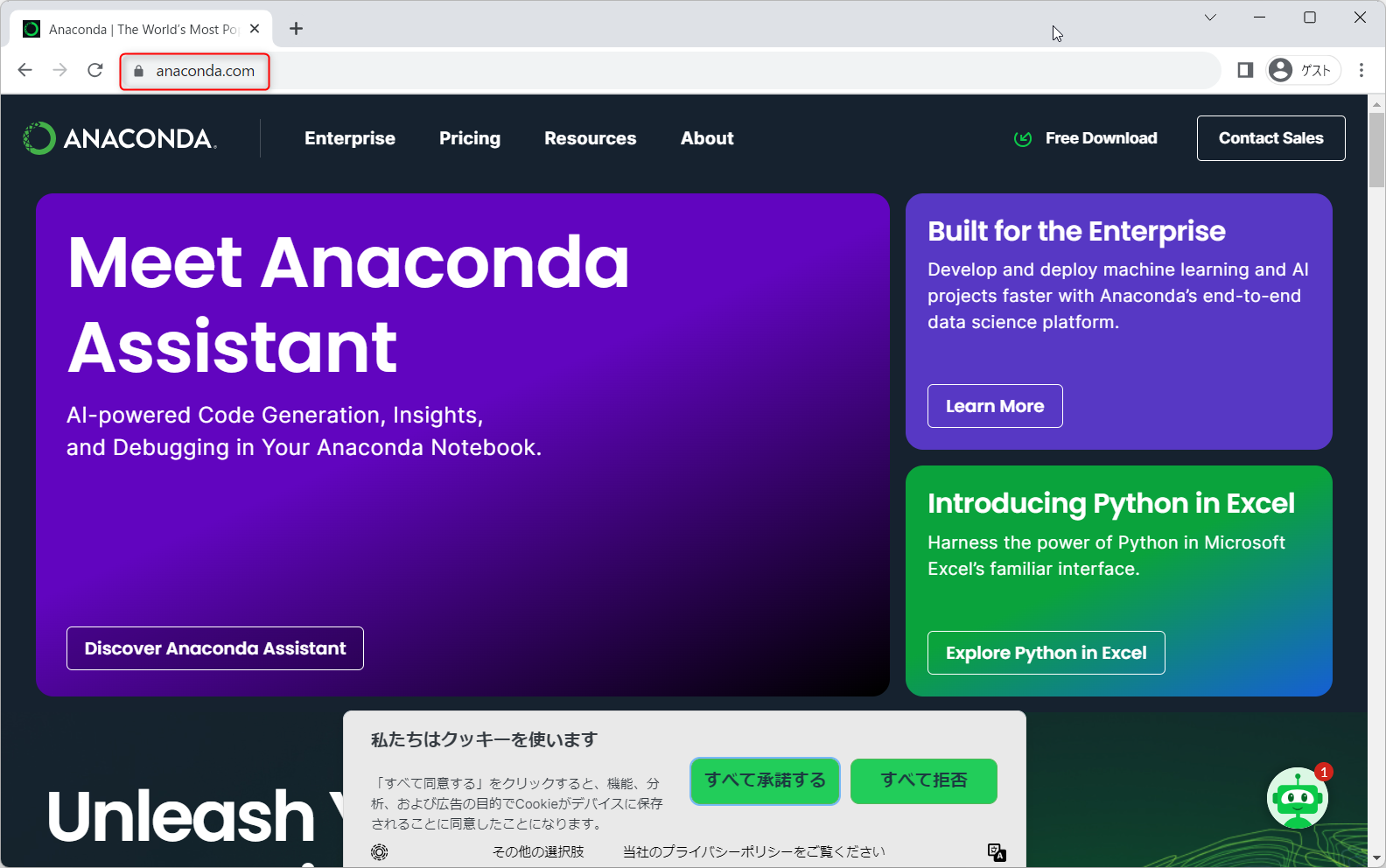
自宅で実習を行うための環境を,Windows 11に構築する方法について説明します.
以下の説明は2025/9/10時点のもの(一部,更に古い時点のもの)です. 現時点では違いがある可能性があります. なおウェブブラウザは Google Chrome を使用しているため,別のブラウザではメニュー等に若干の相違があります.
テキストエディタは,既に使用している好みのエディタがあれば,無理にサクラエディタを使用する必要はありません.
ブラウザで https://www.anaconda.com/ にアクセスします. 下の「すべて承諾する」をクリックしておきます.
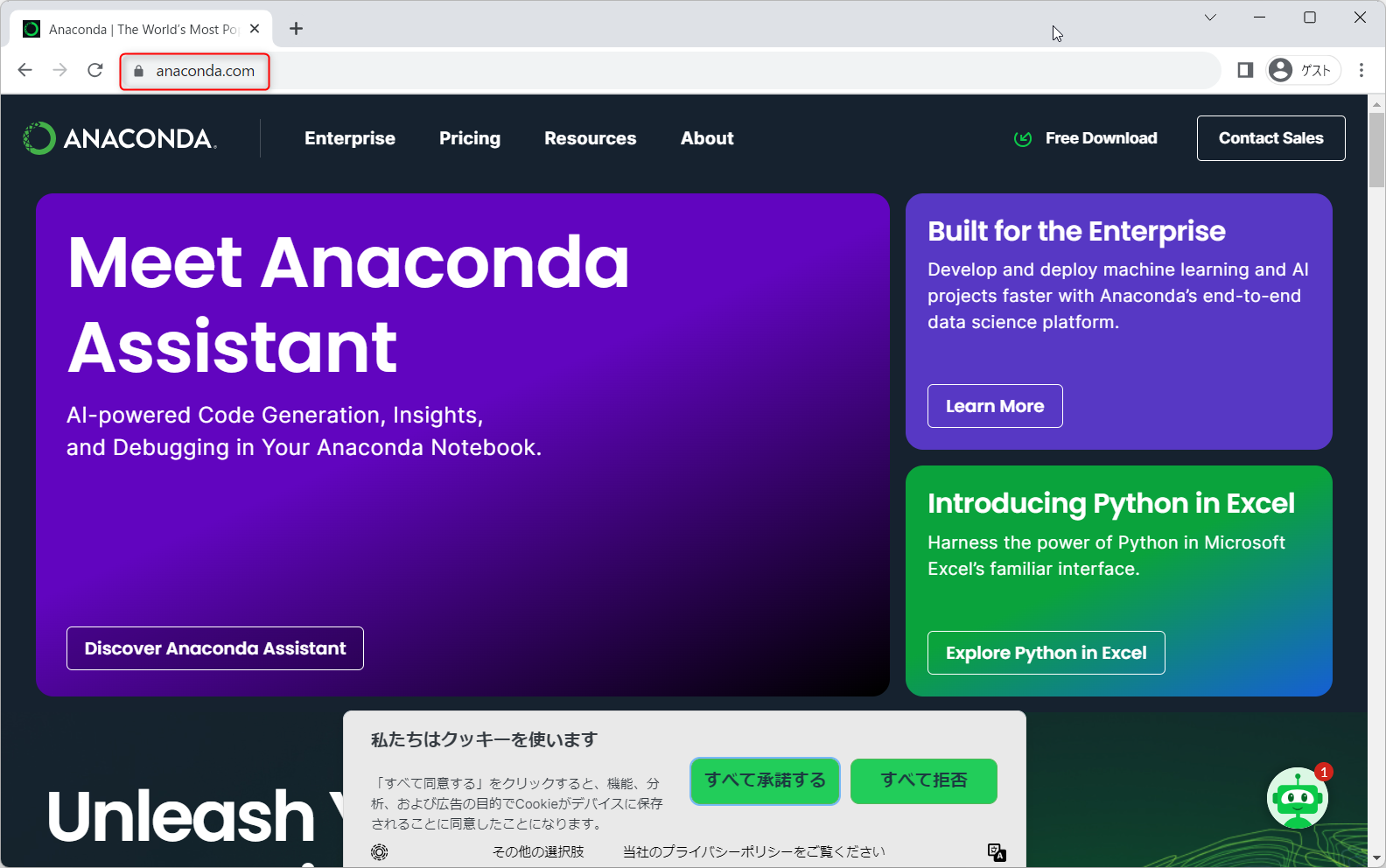
上部のメニューから Free Download を選択します.
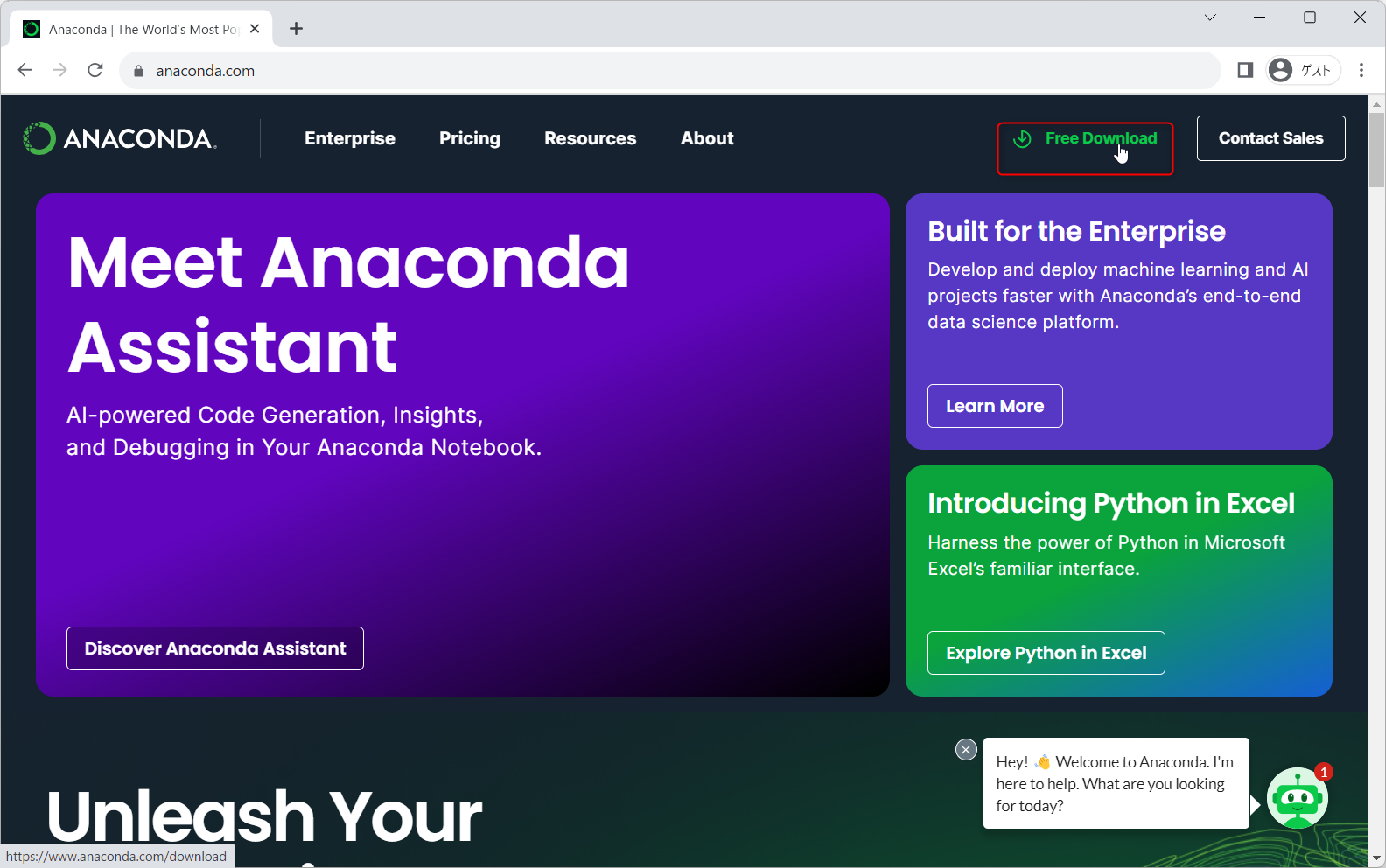
Skip registration をクリックします.
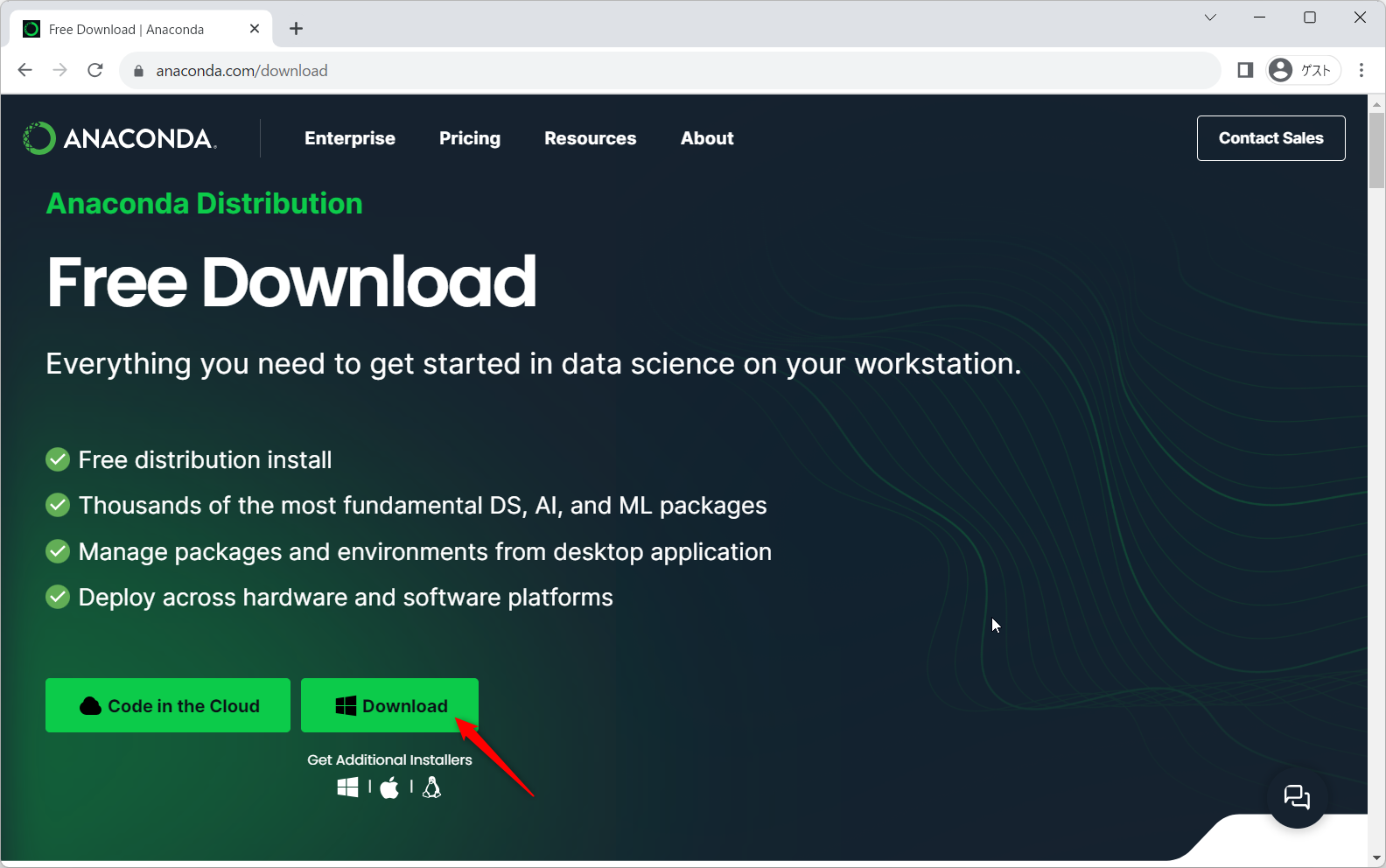
Anaconda Installers の下の Download をクリックします. ファイルのダウンロードが始まります.
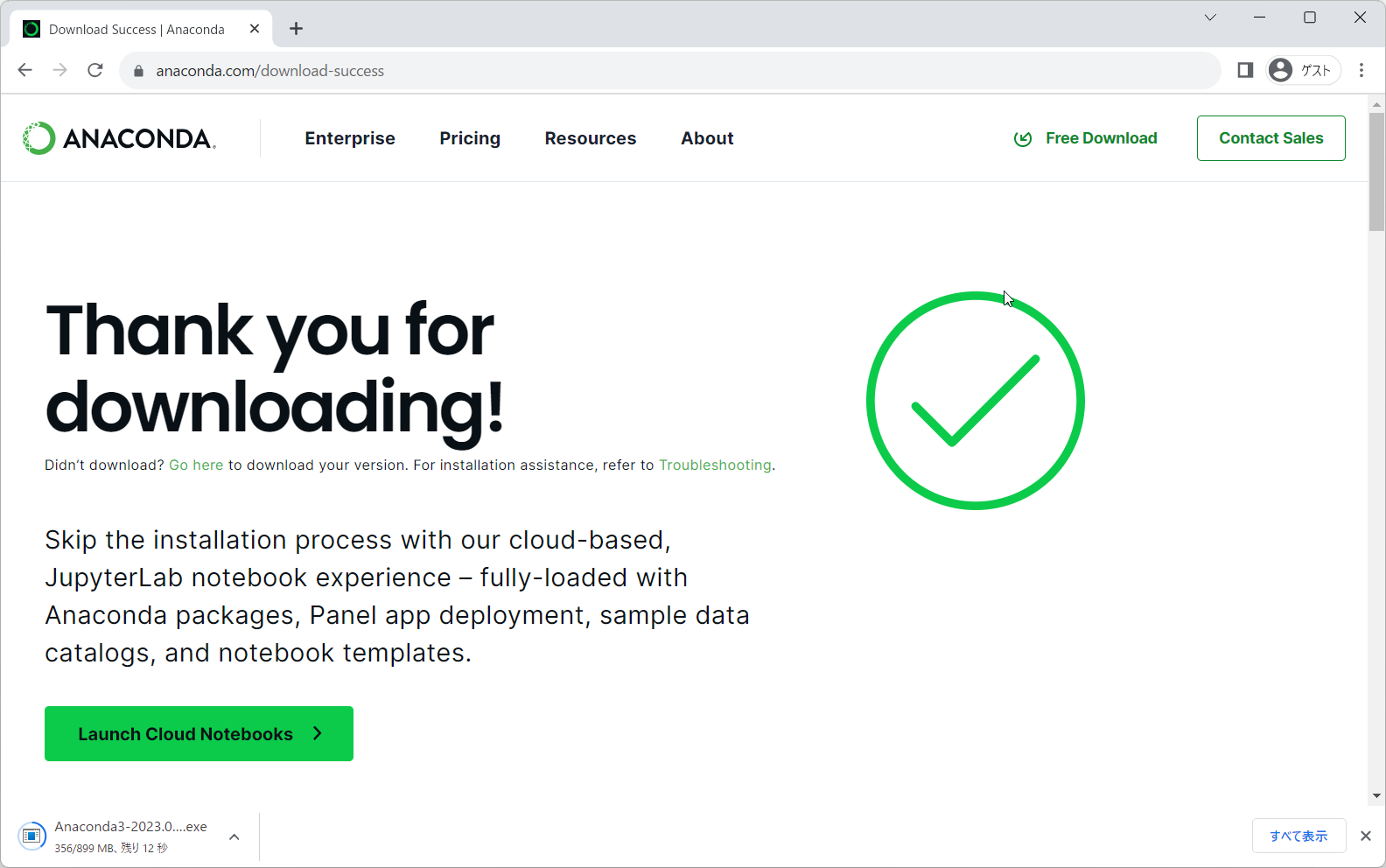
ダウンロードされたファイル(2025/9/10時点では,Anaconda3-2025.06-0-Windows-x86_64.exe)を実行します.
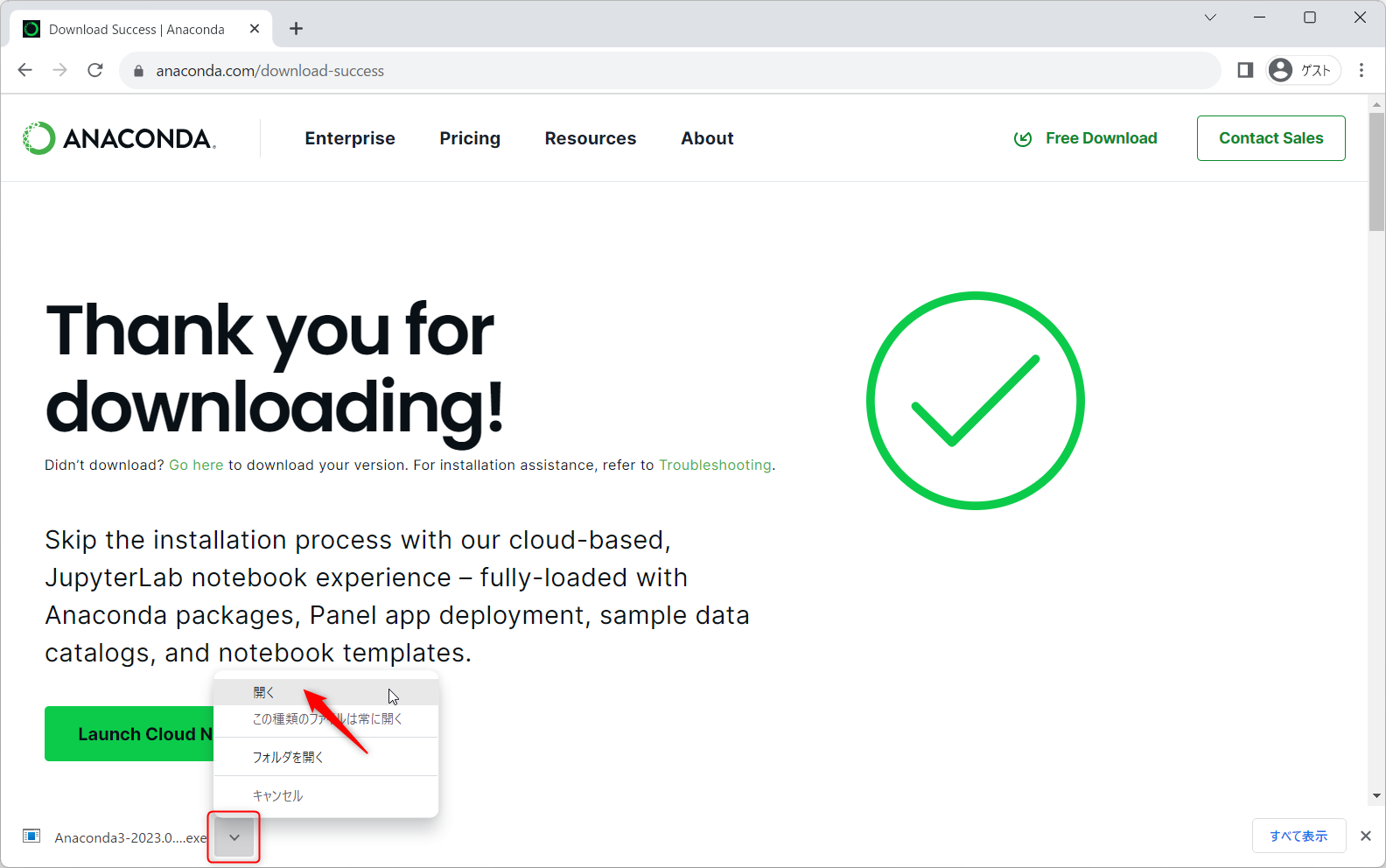
インストールが開始されます.Next > をクリックします.
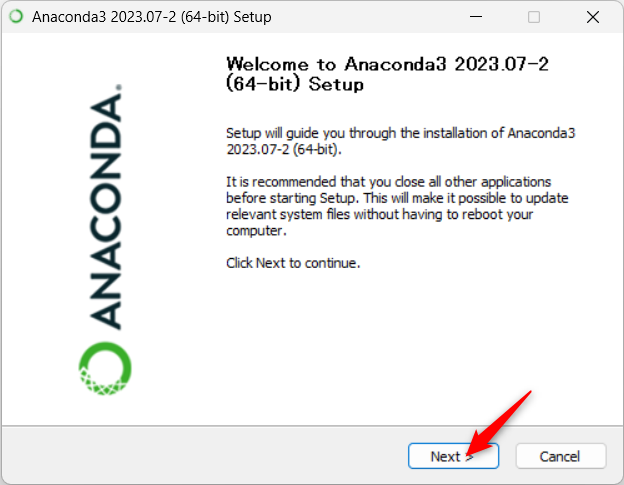
I agree をクリックします.
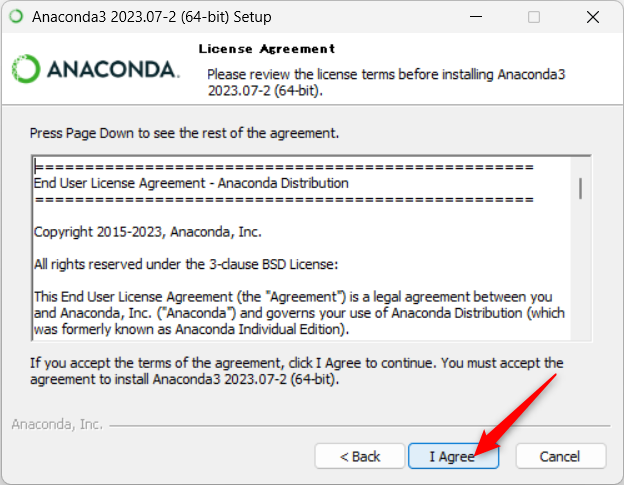
Just Me のままでOKです.Next > をクリックします.
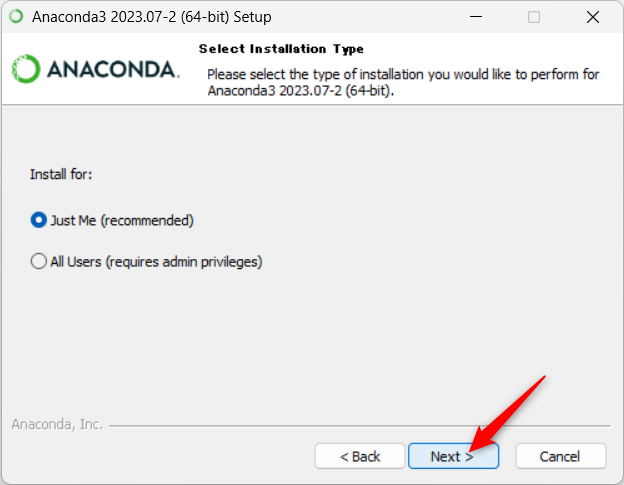
インストール先について,デフォルトのフォルダ名がローカルドライブ(先頭がC:)にあり,名前全体が英数半角文字のみで構成されている場合(例: C:\Users\imura\anaconda3)は,そのままでOKです. 全角文字(ひらがな,漢字など)や空白が含まれる,OneDrive上にあるなど,上述の条件を満たさない場合は,C:\anaconda3 を指定することを推奨します.下のスクリーンショットを参考にしてください.
確認と設定の後,Next > をクリックします.
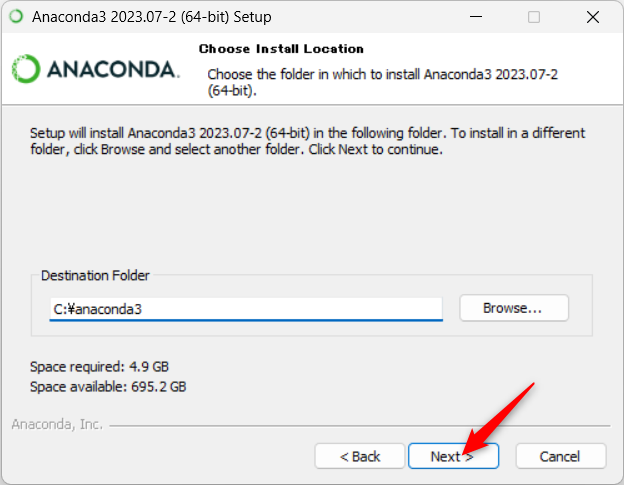
以下のように,インストール先のフォルダが作成できないという警告が出た場合は,エクスプローラーでインストール先のフォルダを作成します.
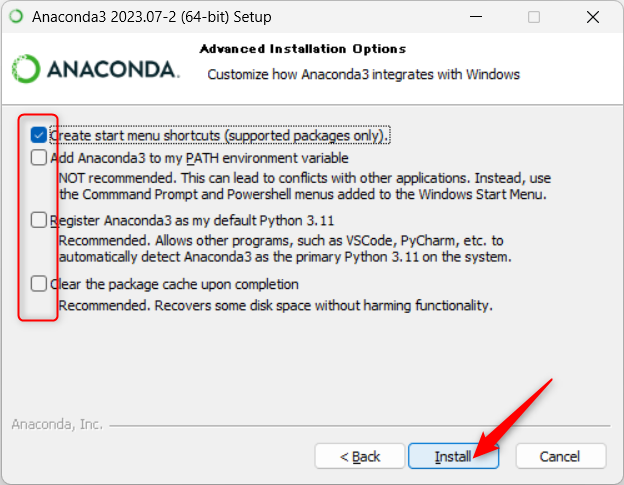
また,既にインストール先のディレクトリが存在しているという警告が出た場合は,既にAnacondaがインストールされていると思われます. スタートメニュー > 設定 > アプリ > インストールされているアプリ からインストールされているAnacondaのバージョンを確認し,最新(Anaconda3 2025.06-0 (Python 3.13.5 64-bit))でなければ,一度アンインストールした後にインストールすることを推奨します.
オプションもそのままでOKです.Install をクリックします.
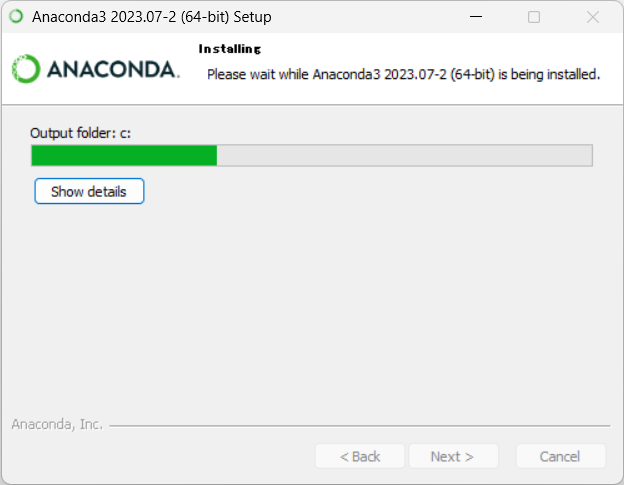
インストール進行中.待ちます.
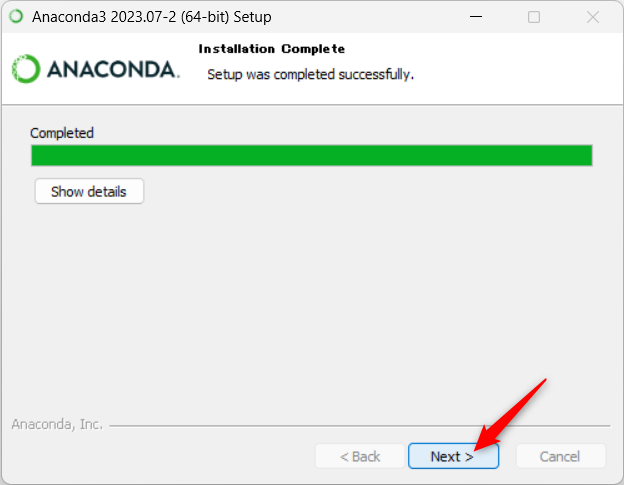
完了しました.Next > をクリックします.
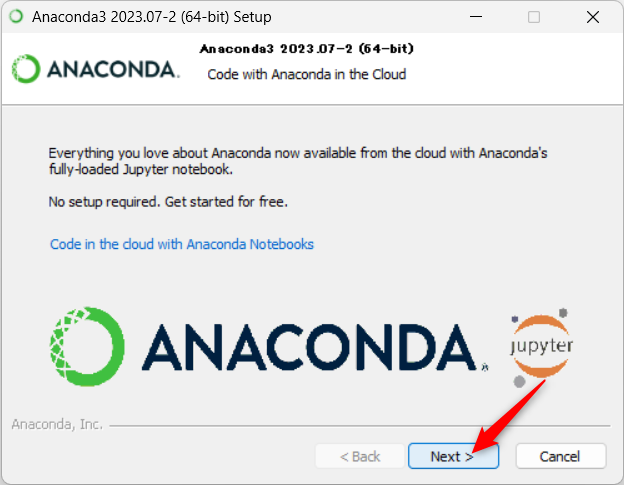
Next > をクリックします.
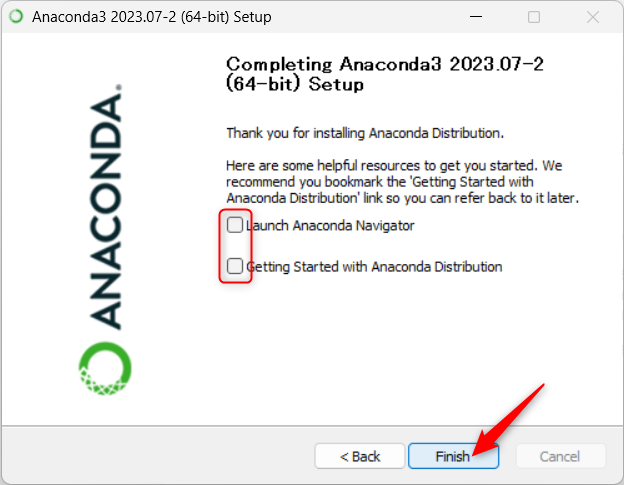
セットアップが完了しました. 両方のチェックを外して Finish をクリックします.
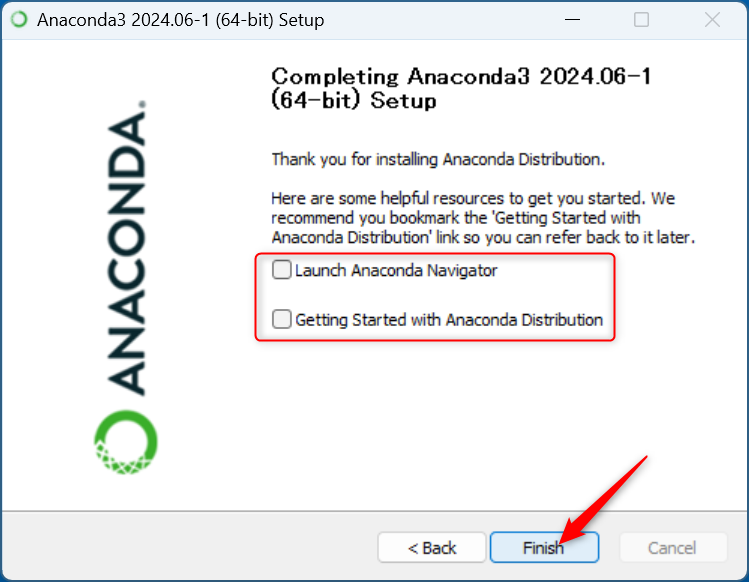
ブラウザで https://sakura-editor.github.io/ にアクセスします.
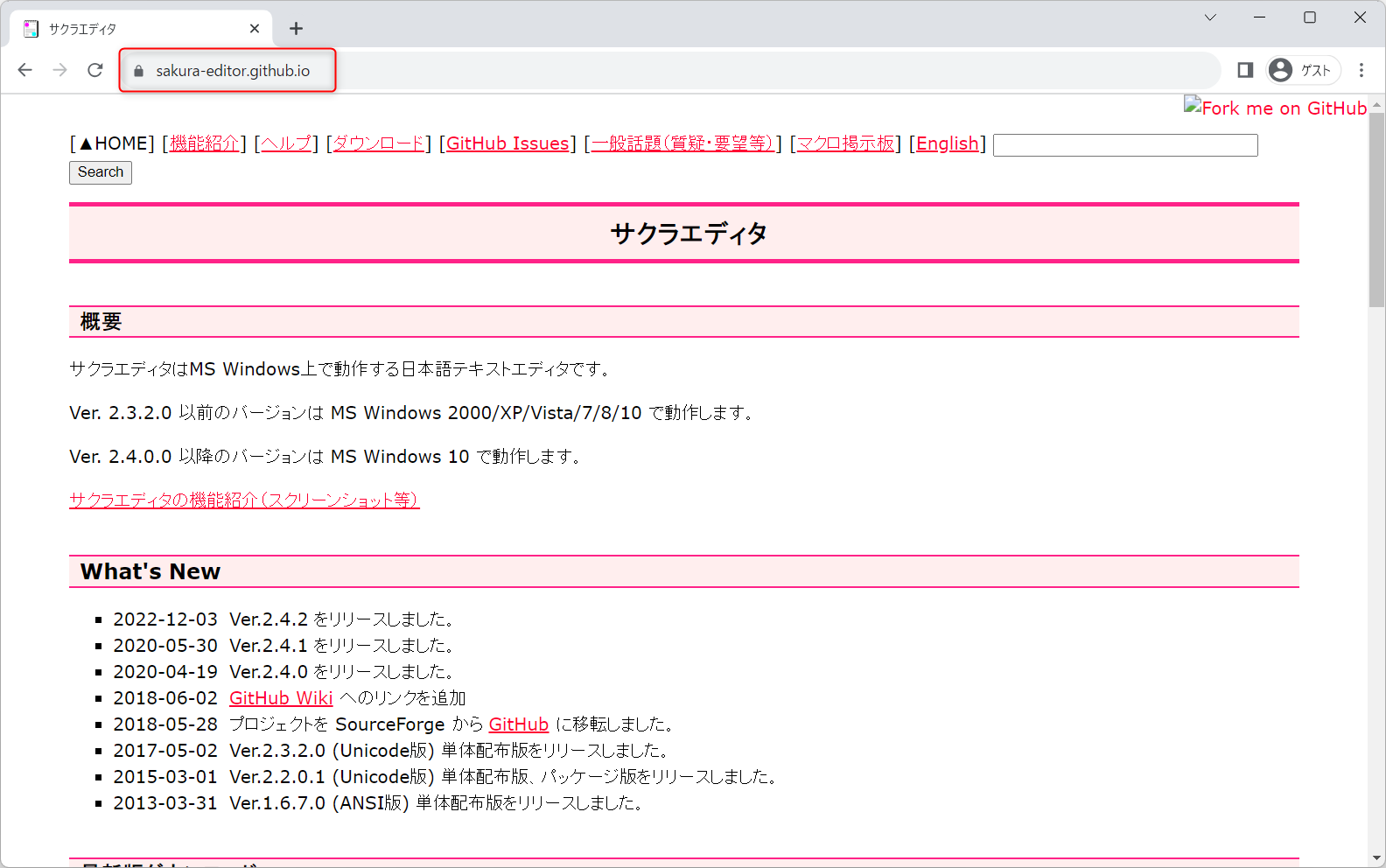
上部のメニューの [ダウンロード] をクリックします.
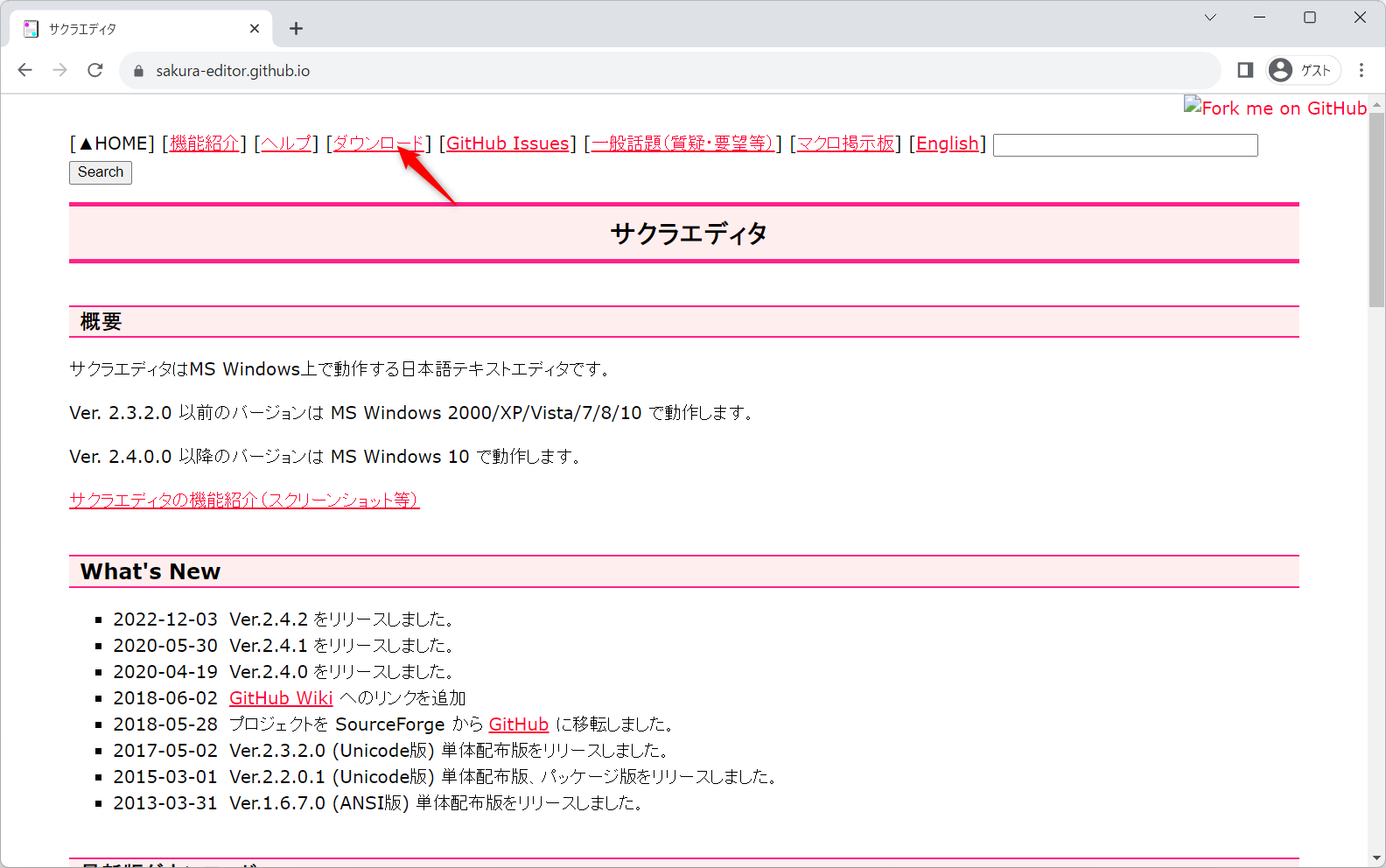
sakura-tag-v2.4.2-build4203-a3e63915b-Win32-Release-Installer.zip をクリックします.
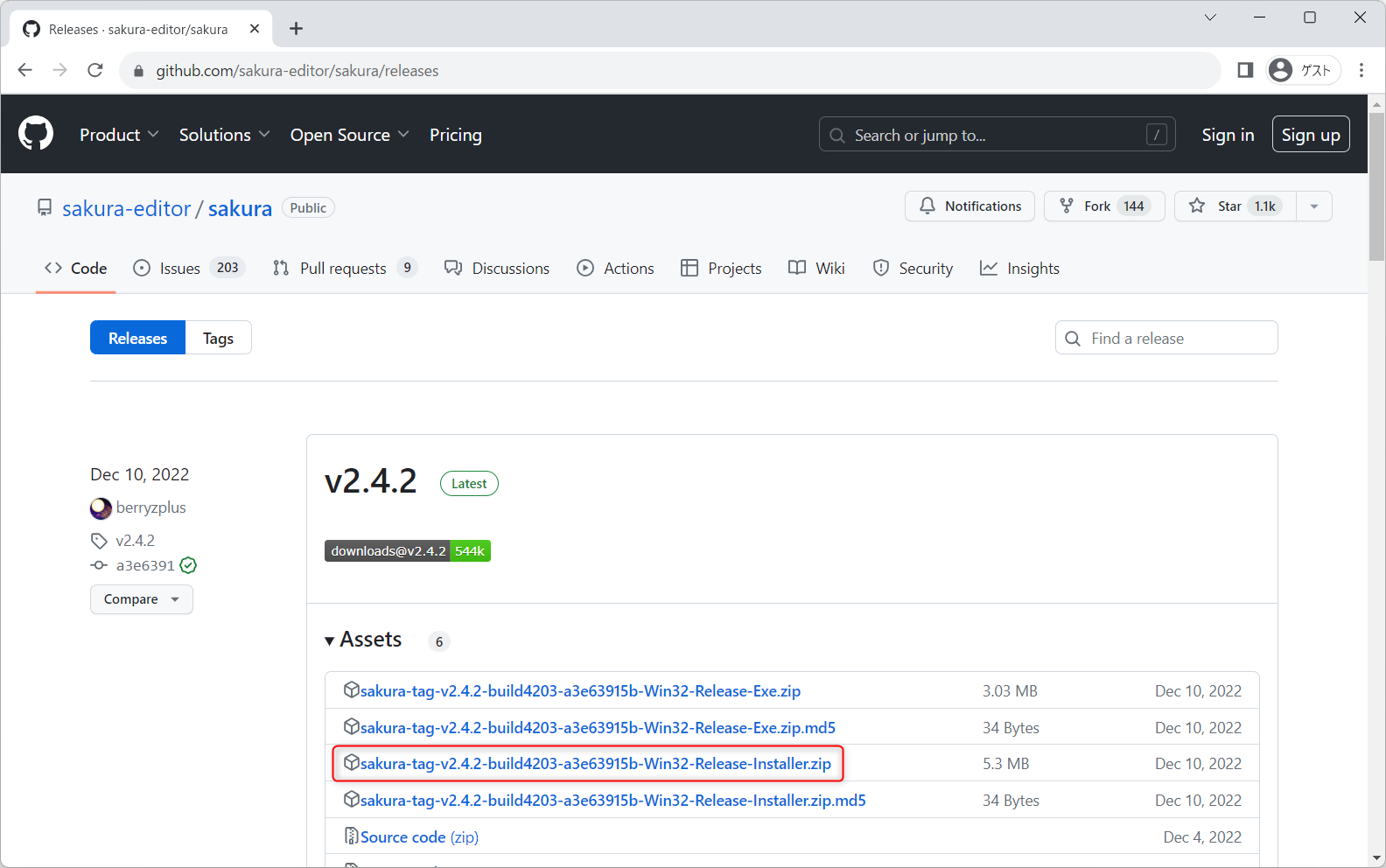
ファイルのダウンロードが終わったら,ダウンロードされたzipファイルを開きます.
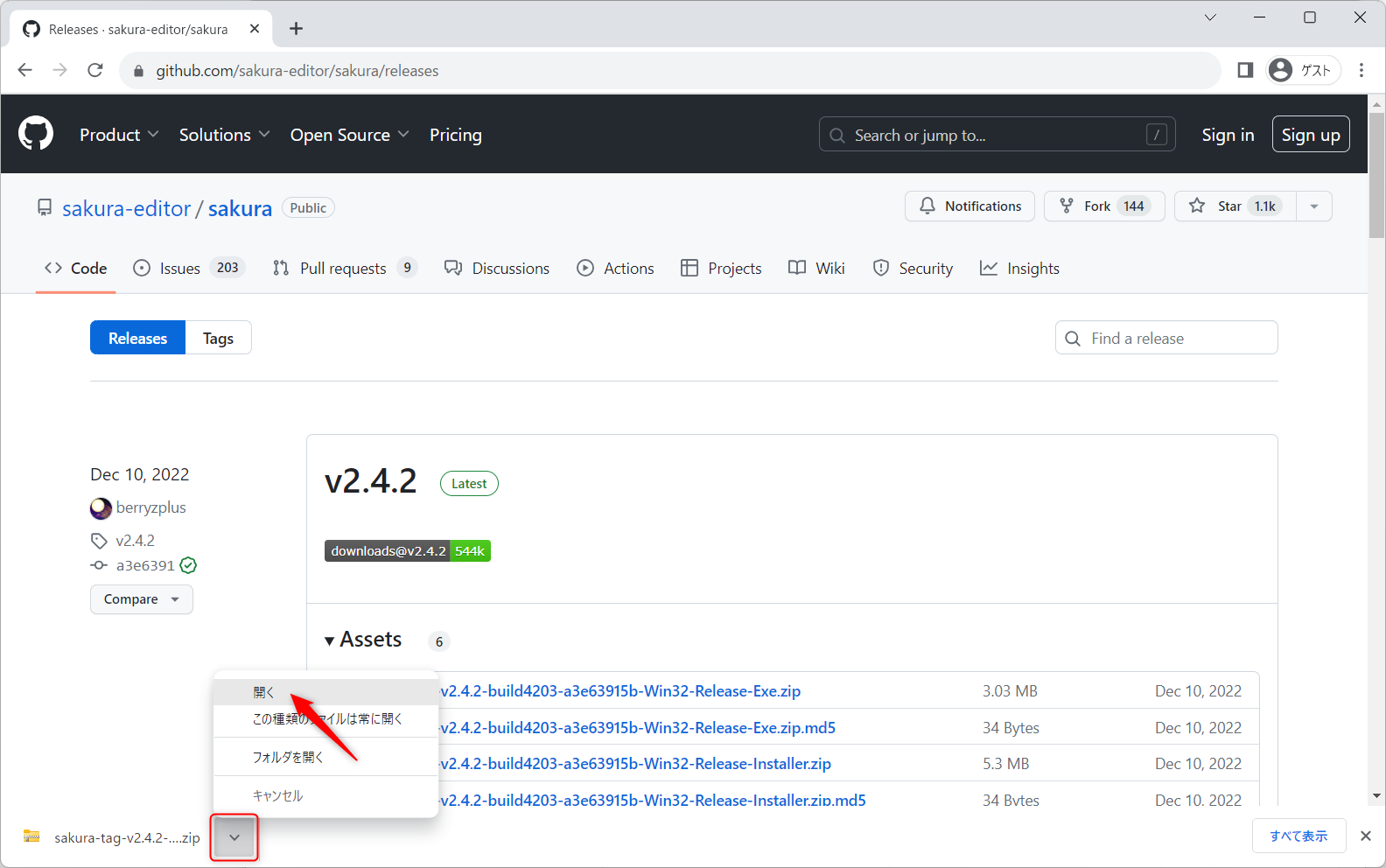
Windows 10/11の標準の状態であれば,zipファイルの内容がエクスプローラーに展開されます.
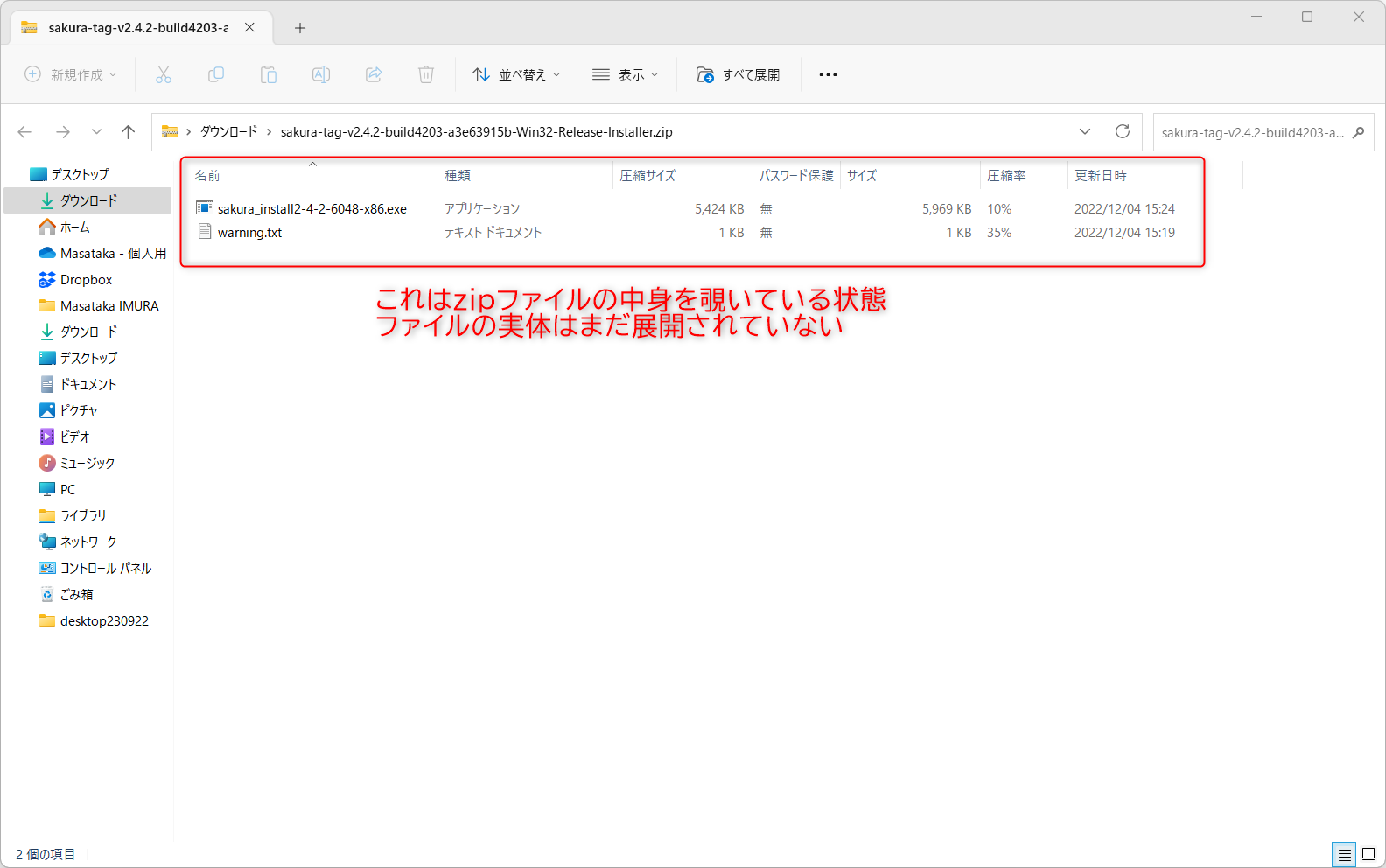
sakura_install2-4-2-6048-x86.exe をデスクトップにドラッグします.ファイルがコピーされます.
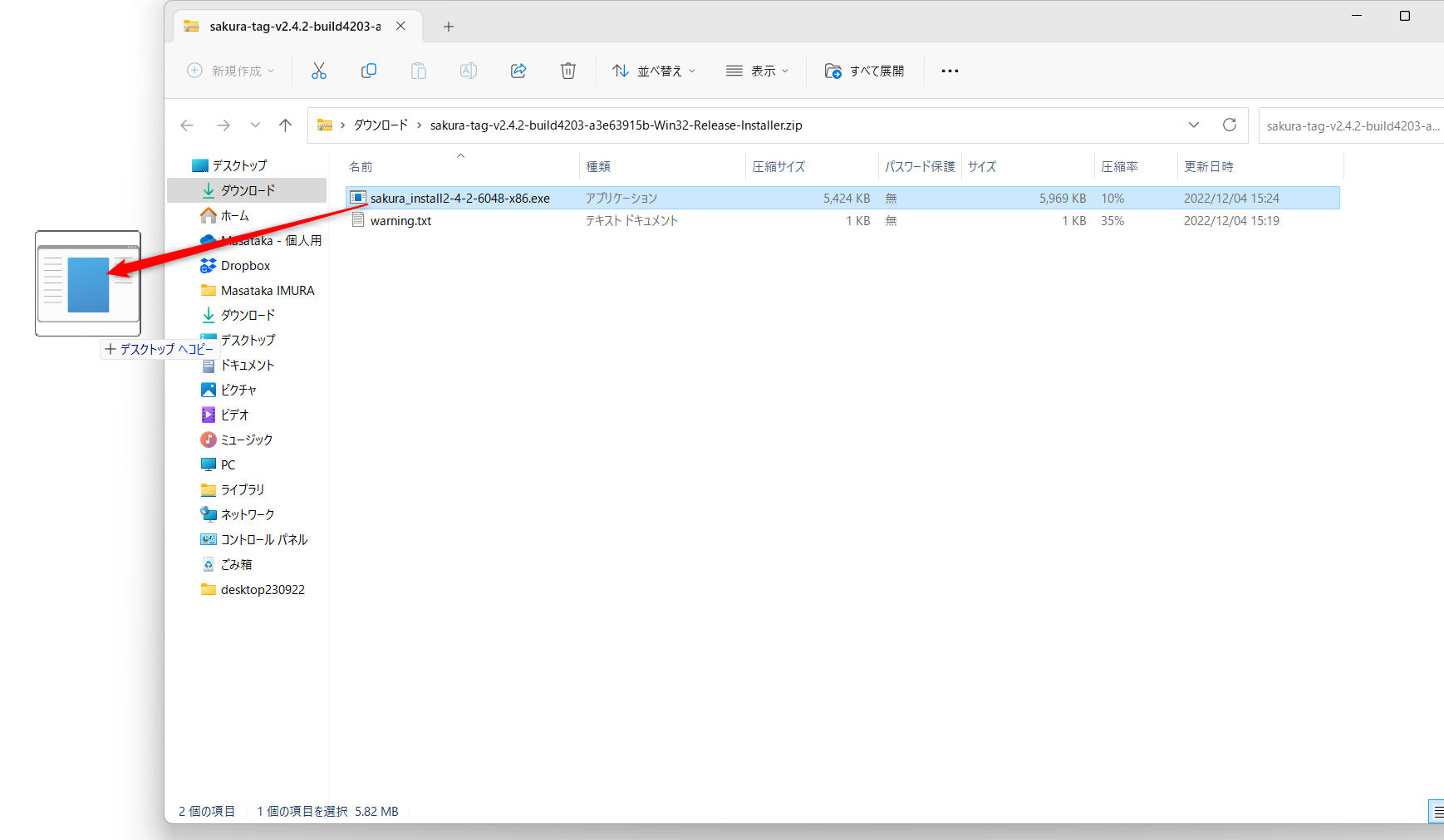
デスクトップにコピーされた sakura_install2-4-2-6048-x86.exe をダブルクリックして実行します.
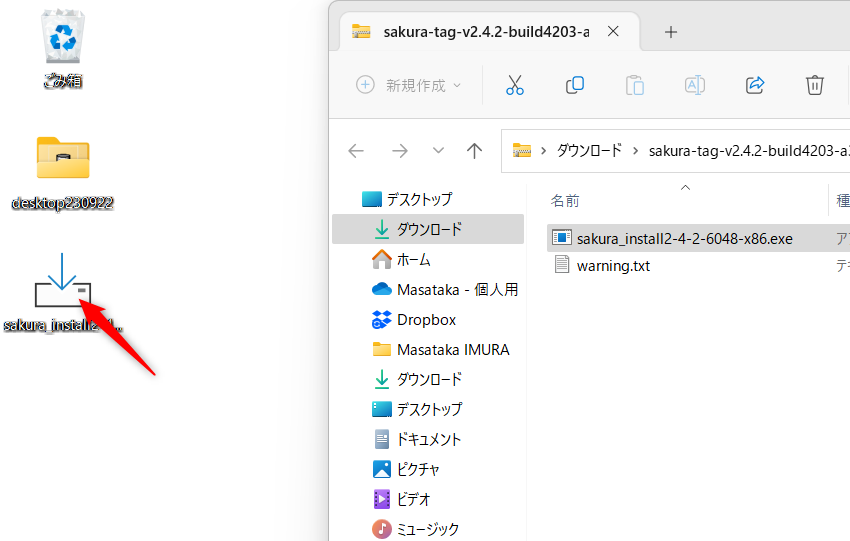
インストールが開始されます.ユーザーアカウント制御のダイアログが表示された場合,「はい」をクリックします.
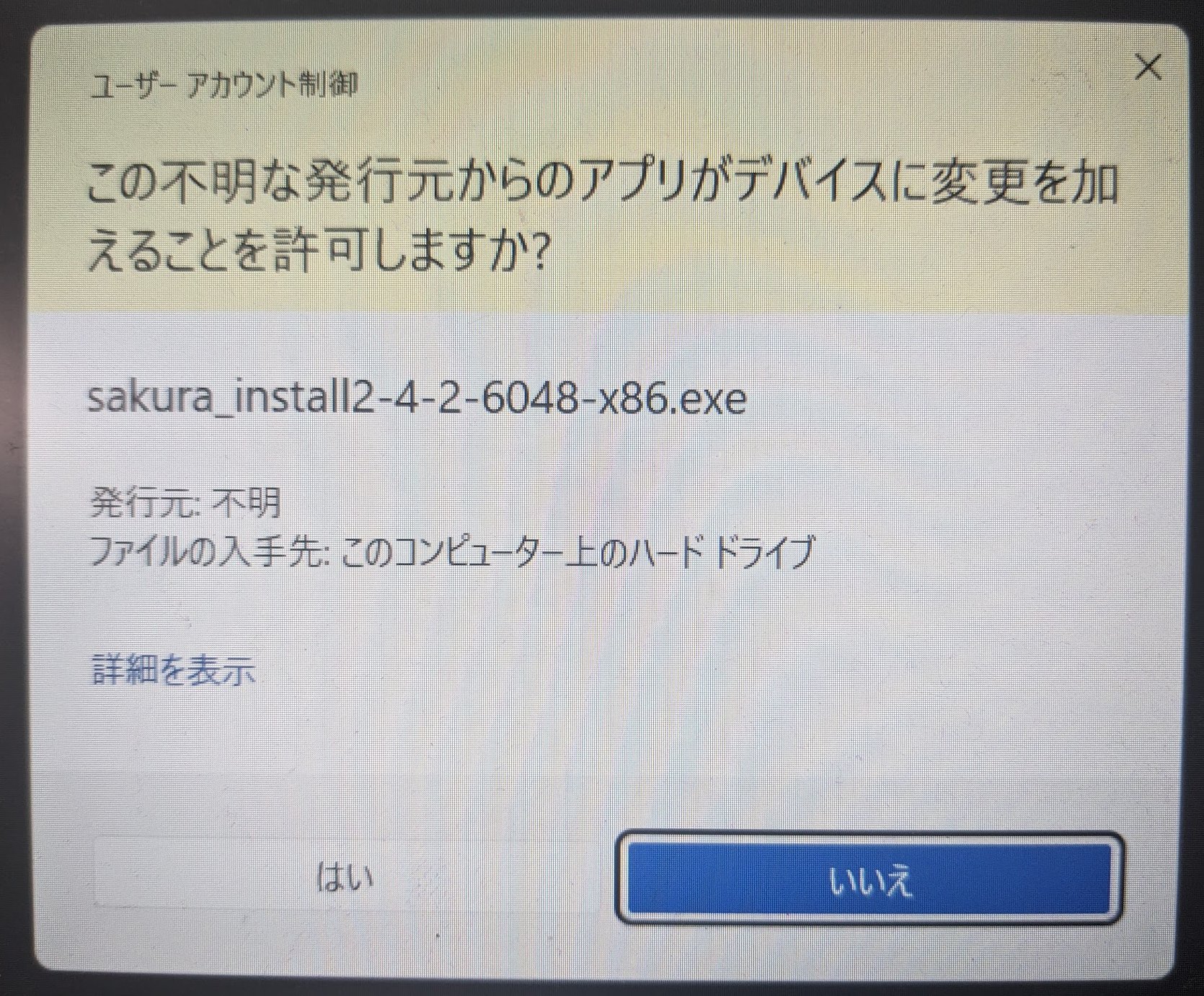
言語を選択して OK をクリックします.以下の説明は日本語を選択した場合の説明です.
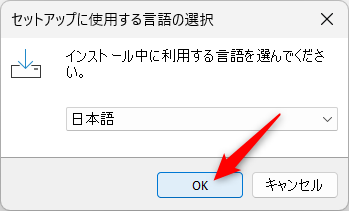
次へ > をクリックします.
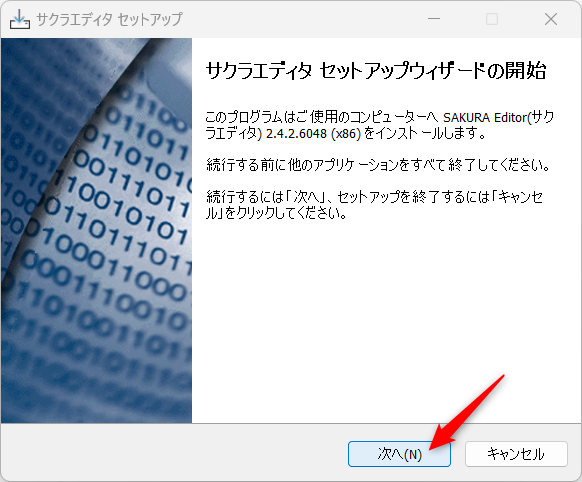
次へ > をクリックします.
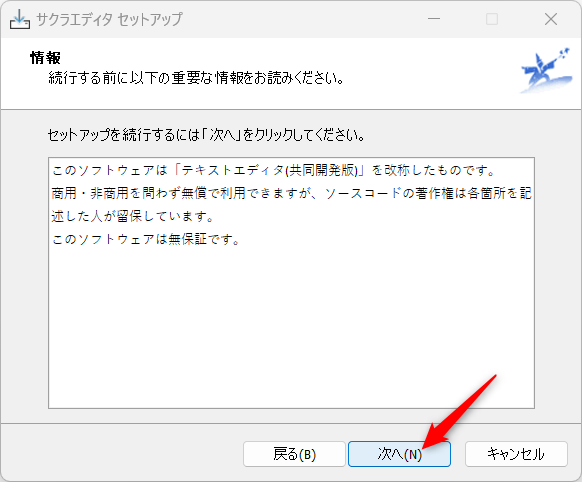
インストール先はそのままでOKです.次へ > をクリックします.
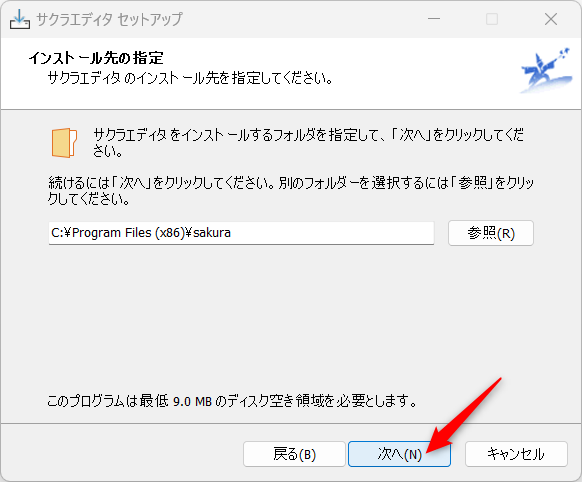
コンポーネントの選択もそのままでOKです.次へ > をクリックします.
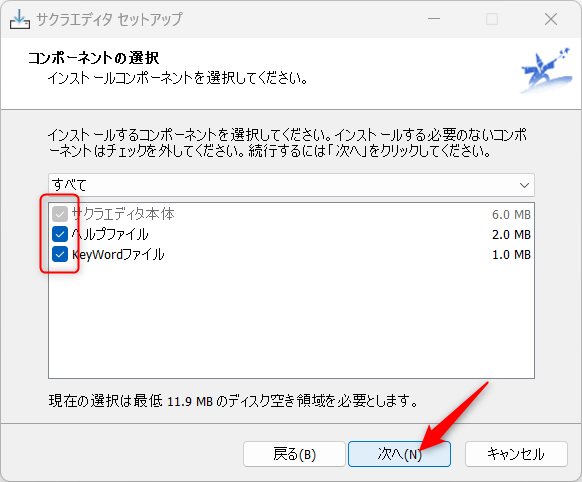
設定保存方法もそのままでOKです.次へ > をクリックします.
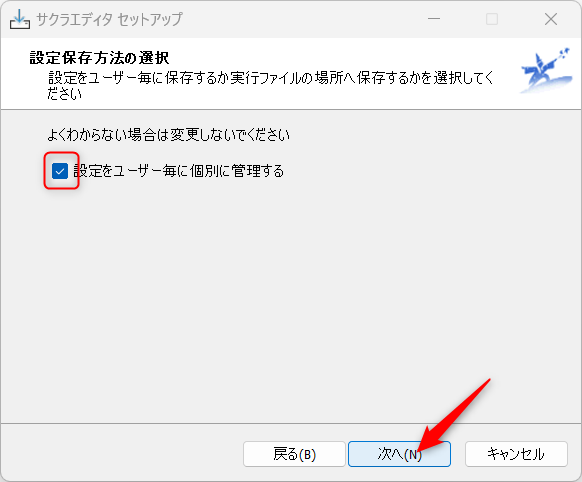
次へ > をクリックします.
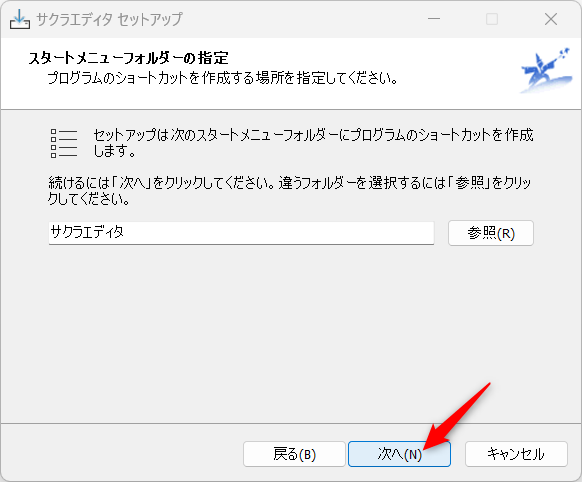
そのままでもよいですが,デスクトップ上のアイコンから起動したいという人は「デスクトップ上にアイコンを作成する」をチェックしてください.次へ > をクリックします.
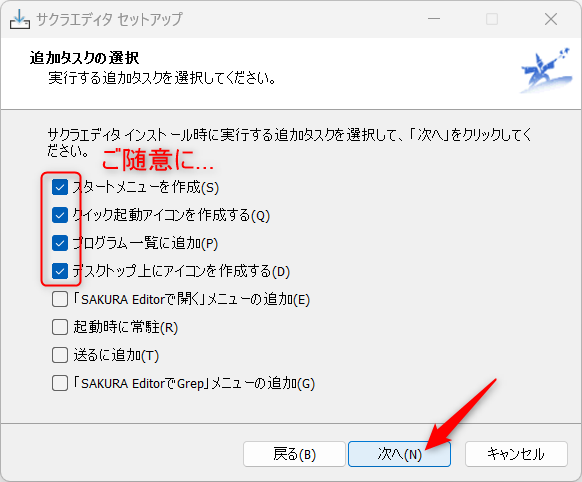
内容を確認して インストール をクリックします.
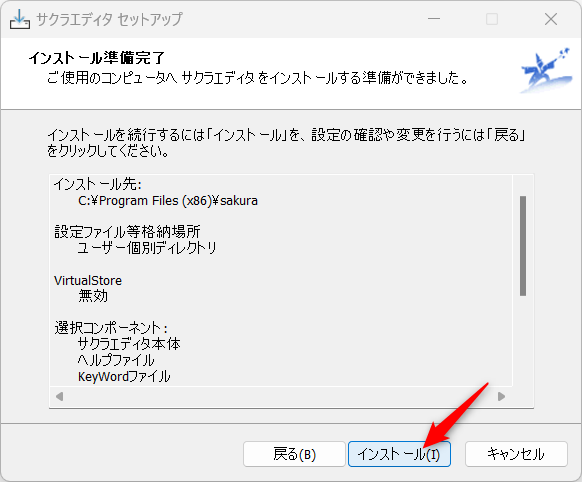
インストールが完了しました.完了 をクリックします.